Changing settings using your smartphone (Android/iOS)
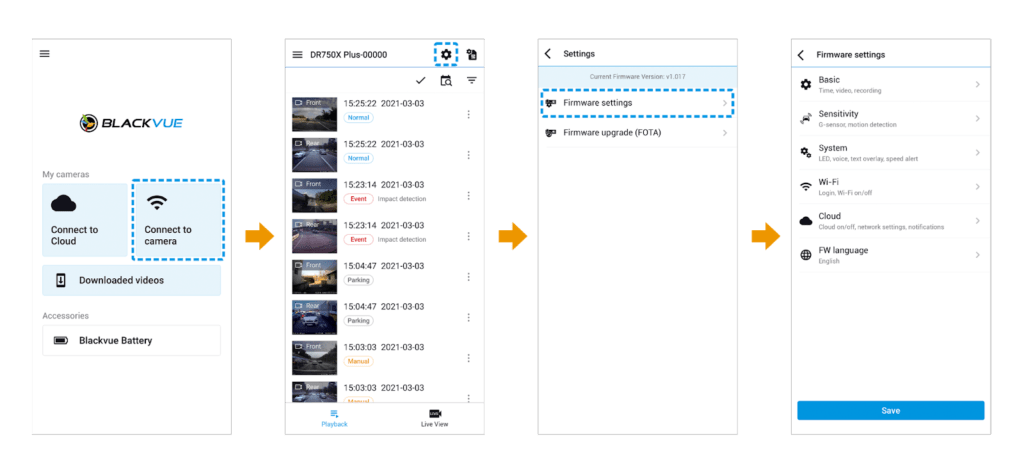
“Pair” your smartphone with the BlackVue dashcam via Wi-Fi direct
1. Go to your smartphone’s Settings > Wi-Fi and connect to your dashcam.
2. Open the BlackVue app. Select Connect to Camera > to access the Firmware settings menu.
3. After making any changes, go back to the Firmware settings menu, tap and tap Save.
Warning
Please backup necessary recordings before changing time or image quality settings. If any of the aforementioned settings are changed and saved, the dashcam will format the microSD card and delete all recordings stored on the card including locked event files in order to ensure optimal performance.
Basic settings #
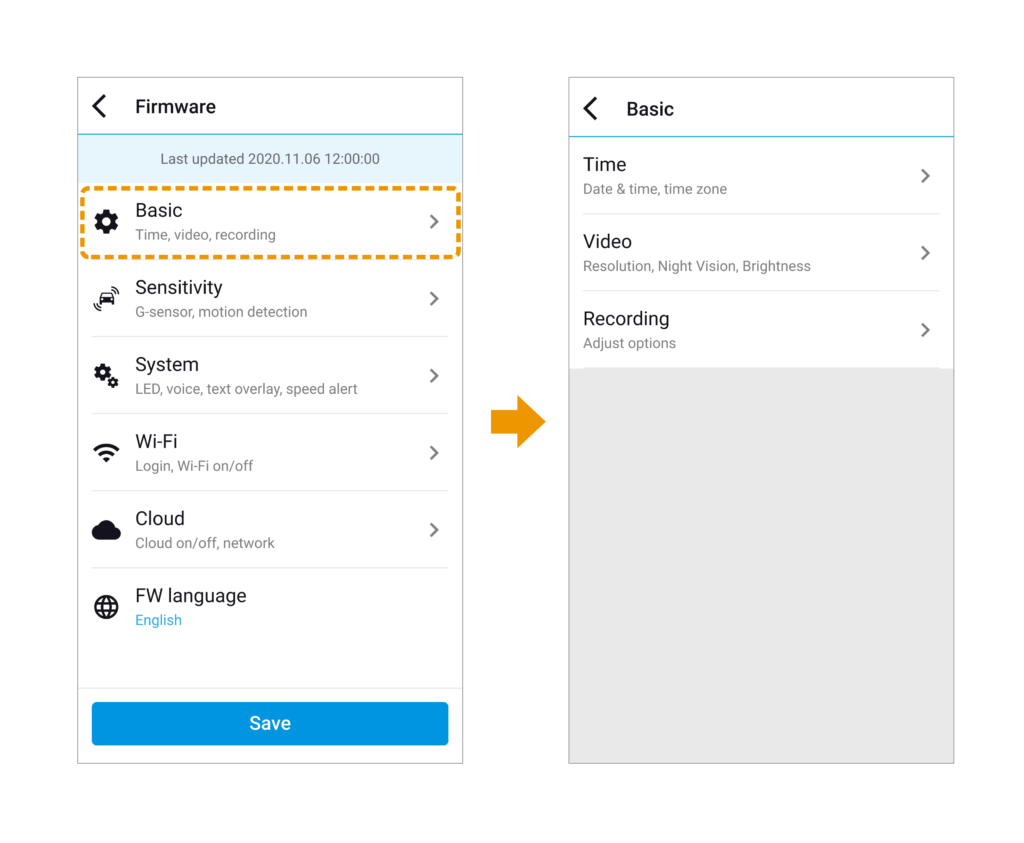
Time settings #
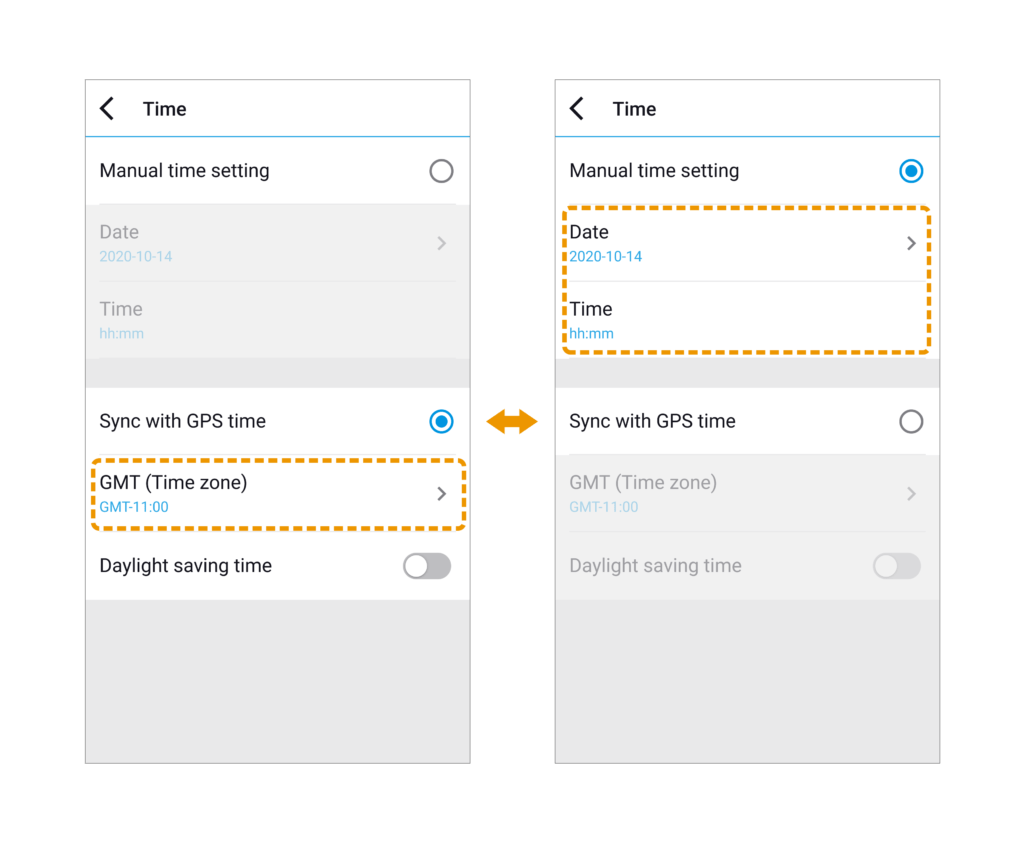
Select your time zone to auto-sync with GPS time or you can set the time and date manually after enabling Manual time setting.
Note
• The factory setting is GMT -11.
Some examples of GMT time offsets are:
– GMT-7: Los Angeles
– GMT-4: New York
– GMT+0: London
– GMT+1: Paris
– GMT+3: Moscow
– GMT+8: Singapore
– GMT+9: Seoul
– GMT+10: Sydney
If you are unsure of your GMT offset please look up your city on https://greenwichmeantime.com/
*Selecting Daylight saving time will advance the clock by one hour
• When setting the time manually, please set to the expected time you will use the BlackVue (not the present time).
Video settings #
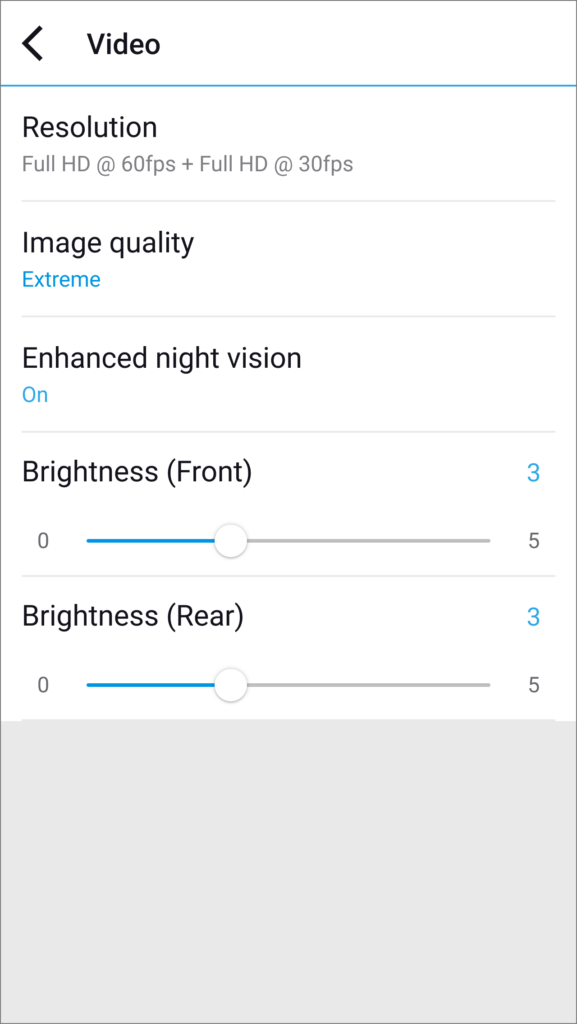
Resolution #
Resolution and frame rate is fixed at “FHD@60 + FHD@30”. This means the front camera records Full HD video at 60 frames per second, and the rear camera records Full HD video at 30 frames per second.
Note
• The playback of 60 fps videos depends on your device’s hardware and software. Older devices may not support 60 fps video playback. If you encounter issues please check your device’s video playback capabilities.
• Frame rate may vary during Wi-Fi streaming.
Image quality #
You can adjust the recording image quality (bit rate) settings. Choose between:
• Highest (Extreme) (Front: 25 Mbit/s, Rear: 10 Mbit/s)
• Highest (12 Mbit/s) (Front: 12 Mbit/s, Rear: 10 Mbit/s)
• High (10 Mbit/s) (Front: 10 Mbit/s, Rear: 8 Mbit/s)
• Normal (8 Mbit/s) (Front: 8 Mbit/s, Rear: 6 Mbit/s)
Increasing the image quality will increase the size of the video files. Loading and copying time will increase accordingly. If your phone does not support video streaming at the ‘Highest (Extreme)’ image quality setting, please copy the recording to your phone and play from internal memory. Alternatively, you can choose “Quick playback” option.
Recording settings #
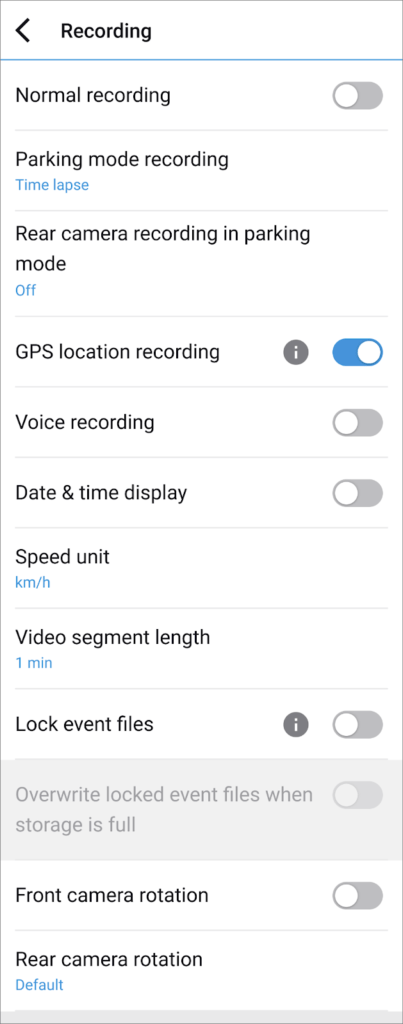
Normal recording #
When turned off the dashcam does not record in normal mode.
Parking mode recording #
If enabled, the dashcam switches from normal mode to parking mode when the vehicle is turned off (ACC+) or stationary for 5 minutes (G-Sensor). There are two parking mode options. Choose “Motion & Impact detection” to save a parking recording when motion is detected in the dashcam’s field of view. If the G-sensor detects an impact/bump the dashcam saves a separate event recording file.
Alternatively, if you choose “Time lapse” the camera continuously records 1 frame per second and saves recordings that playback at 30 times normal speed. If the G-sensor detects an impact/bump the camera saves a separate event recording file at normal speed.
Rear camera recording in parking mode #
When turned on, the front and rear camera record together.
When turned off, the rear camera stops recording 5 minutes after entering parking mode. Rear camera recording restarts when entering
normal mode.
GPS location recording #
When turned off, GPS location is not recorded or sent to Cloud server. So, it may affect the following GPS location-related features:
– GPS Tracking: GPS tracking data will not be saved on Cloud server.
– Geo-Fencing: Push notifications will not occur. Also, Live event upload file will not be created.
– Map screen: The vehicle’s location will not be shown.
– Drive report: GPS location related information will not be shown.
Voice recording #
When turned off the dashcam does not record audio.
Date & time display #
Turn on/off the date and time display on videos.
Speed unit #
Select km/h, MPH, or turn off.
Video segment length #
Video segment length is fixed at 1 minute.
Lock event files #
Turning on this option will lock the following recording types and stop them from being overwritten by newer recordings:
– Impact event recordings during normal mode (E) and parking mode (I); and
– Manual recordings (M).
A maximum of 50 files can be locked. Once this limit is reached, to lock new recordings please review locked files on the microSD card and free up space, or enable ‘Overwrite locked files with new event files when storage is full’ to allow the oldest locked files to be overwritten.
Front camera rotation #
If you installed the front camera in a flipped position, use this setting to rotate the front camera image 180°.
Rear camera orientation #
Use this setting to rotate the rear camera image 180° or mirror the video.
Sensitivity settings #
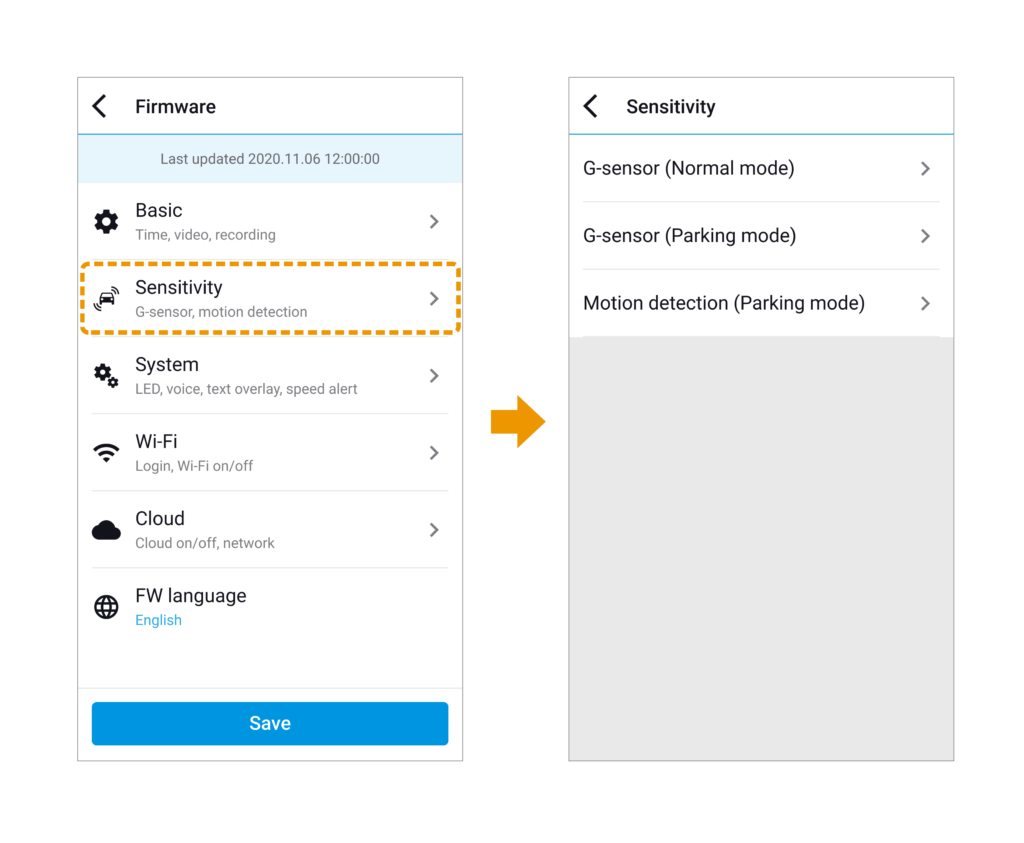
G-Sensor (Normal mode) / G-Sensor (Parking mode) #
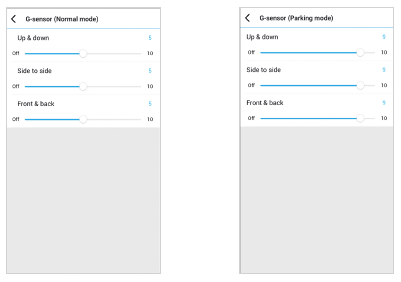
The G-sensor measures the movement of your vehicle through 3 axes – up and down, side to side, and front and back. When the G-sensor detects significant or sudden movement (such as an impact or collision) it will trigger an event recording. You can adjust the sensitivity so minor incidents and bumps don’t trigger an event recording. To turn off event recordings by impact detection set the G-sensor sensitivity to off.
Motion detection (Parking mode) #

In Motion Detection Parking Mode the dashcam continuously buffers video and saves a parking recording when motion is detected in the dashcam’s field of view.
You can adjust the sensitivity of the motion detection so minor motion caused by wind or rain doesn’t trigger a recording. Please take into account your vehicle’s surroundings when adjusting the sensitivity. You can also choose the detection regions to reduce the risk of triggering unwanted motion recordings due to trees swaying in the wind, far-away moving objects, etc. By default, all the regions are selected. If you want to ignore motion detection in particular region(s), unselect them.
System settings #

LED #
Recording status #
You can turn the recording status LED on/off.
Front security (Normal mode) #
You can turn the security LED on/off for normal mode.
Front security (Parking mode) #
You can turn the security LED on/off for parking mode.
Rear security #
You can turn the security LED on/off.
Bluetooth / Wi-Fi / LTE (Parking mode) #
You can turn the Bluetooth / Wi-Fi / LTE LED on/off for parking mode.
Proximity Sensor #
You can choose the function of the proximity sensor. Available options are:
– Turn on/off audio recording (default)
– Manual recording trigger
The sensor can also be disabled completely.
Voice guidance #
You can adjust the voice guidance (announcements) you want to hear.
Note
• Impact detected in parking mode voice alert notifies when exiting parking mode if an impact had been detected during parking mode, however, it ignores any impact detected within three minutes before exiting parking mode.
Volume #
You can adjust the volume of the voice guidance (announcements).
Scheduled Reboot #
The dashcam reboots automatically once-a-day if in parking mode at the set time for improved stability. If the dashcam is recording at the set time, the scheduled reboot is skipped.
You can enable/disable and change the time for scheduled rebooting. Default time is 03:00 am.
Speed alert #
Set a speed limit (up to 300 km/h or 200 MPH) for the speed alert. When the vehicle exceeds the specified speed limit, the dashcam beeps and switches to event recording. After saving one event recording file the dashcam switches back to normal mode recording.
User text overlay #
You can create a user text overlay of up to 20 characters using a combination of English letters (A – Z, a – z), numbers (0 – 9), and symbols (:;‘/+-_()$#). The text is overlaid in the top-left corner of the recorded videos.
Wi-Fi settings #
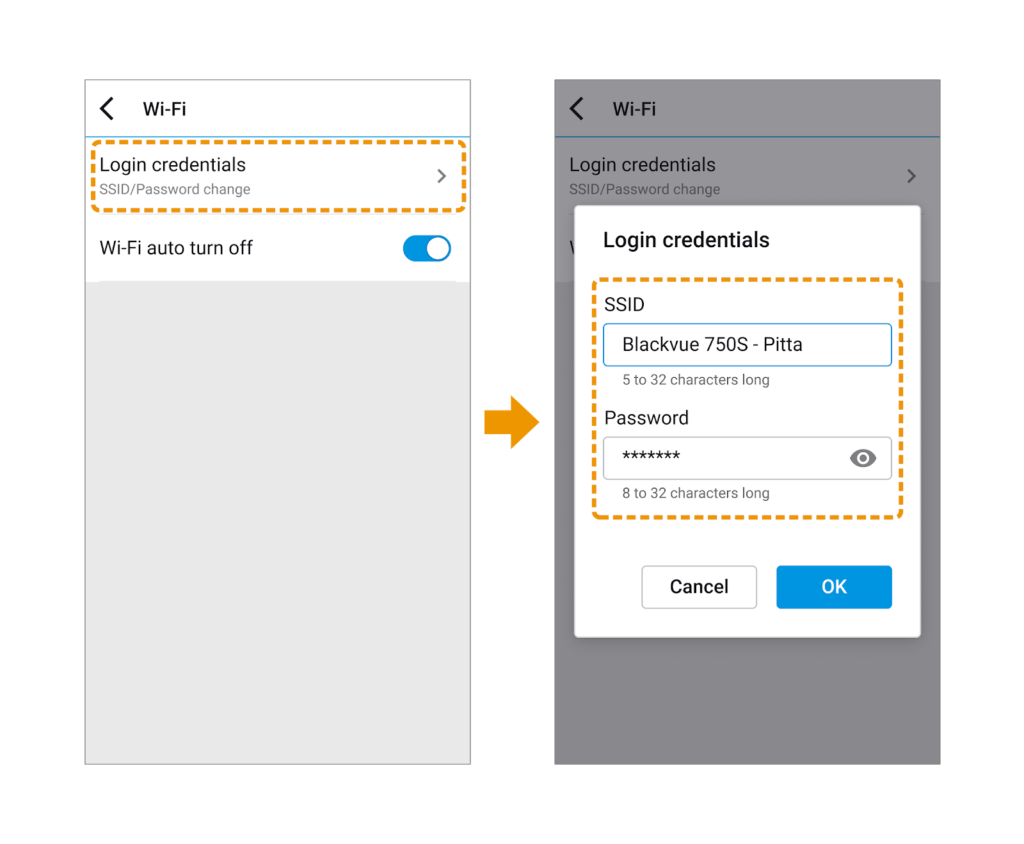
Login credentials #
You can change the dashcam’s SSID and Wi-Fi login password.
Wi-Fi auto turn off #
When “Wi-Fi Auto turn off” is enabled, the Wi-Fi will automatically turn off if it is inactive for 10 minutes. If disabled, the Wi-Fi stays on all the
time.
You can press the physical Wi-Fi button on the dashcam anytime to manually switch the Wi-Fi on/off.
Cloud settings #
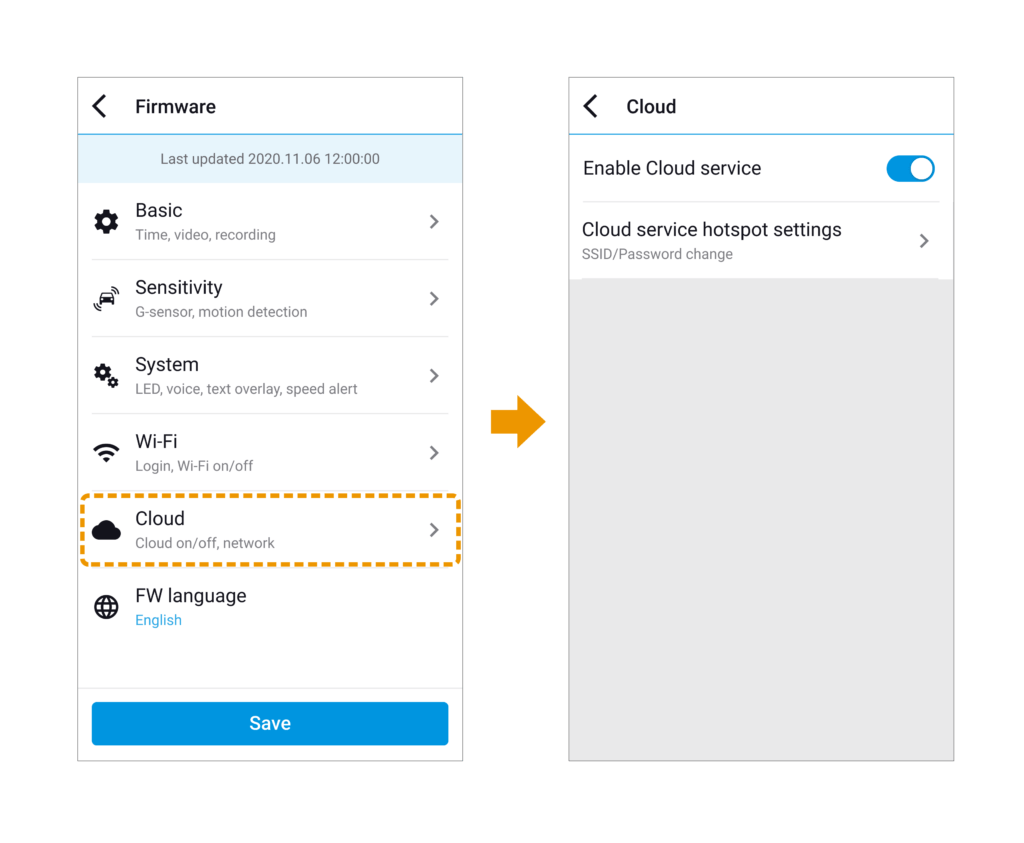
Enable Cloud service #
If you don’t use the Cloud service you can turn it off.
Cloud service hotspot settings #
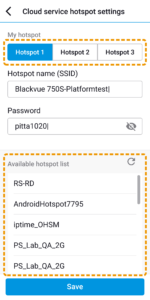
Up to 3 Wi-Fi hotspot SSIDs can be saved (e.g. home, portable hotspot and work). Choose your Wi-Fi hotspot from the list and enter the password. Tap 2 and 3 to add settings for additional hotspots.
Your BlackVue will try to connect to hotspot 1 first. If it cannot connect to hotspot 1, it will then try to connect to hotspot 2, and then hotspot 3.
Note
• The BlackVue DR750X-1CH Plus / DR750X-2CH Plus are not compatible with 5GHz wireless networks.
FW Language #
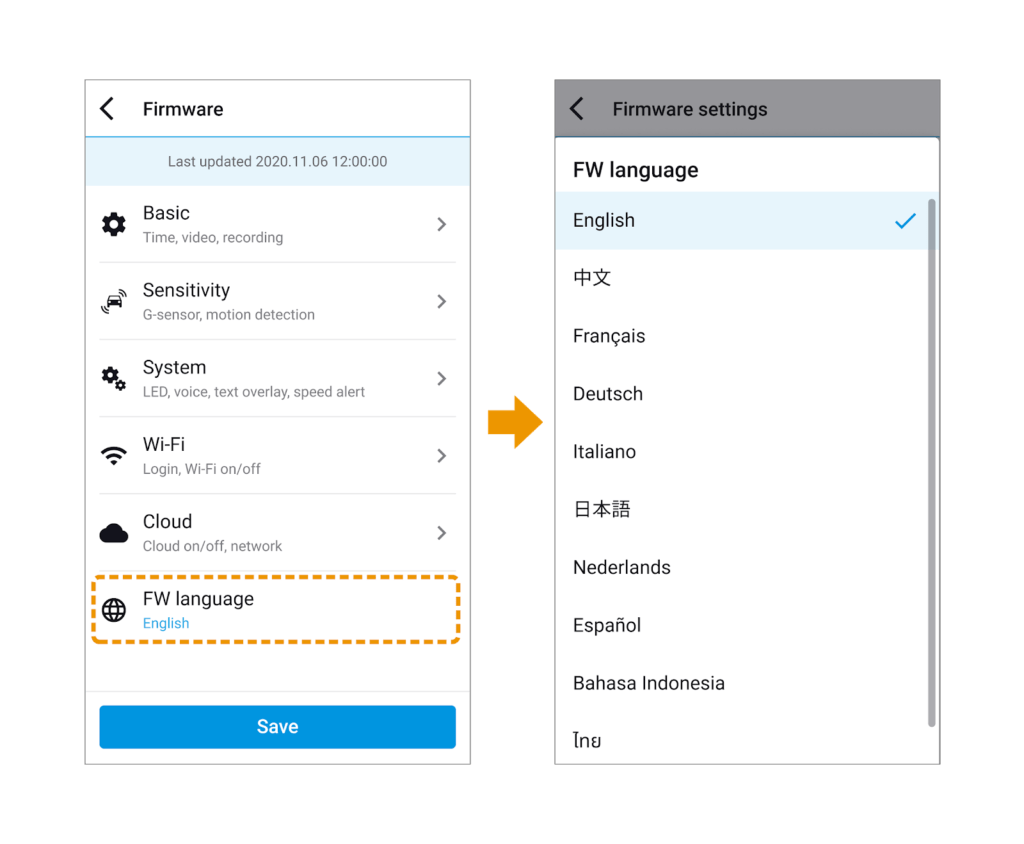
You can change the Firmware language of your dashcam.




