Opening video files #
1. Search for the BlackVue app in the Google Play Store or Apple App Store and install it on your smartphone.
2. Add BlackVue dashcam to camera list via Bluetooth
a. Open the BlackVue app and select Connect to camera.
b. Make sure smartphone’s Bluetooth is turned on and press +.
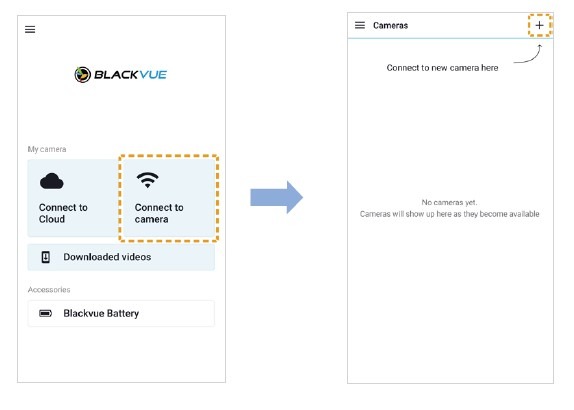
c. Choose your BlackVue dashcam from the detected camera list.
d. Put your hand on the camera’s touch/proximity sensor to complete Bluetooth pairing.
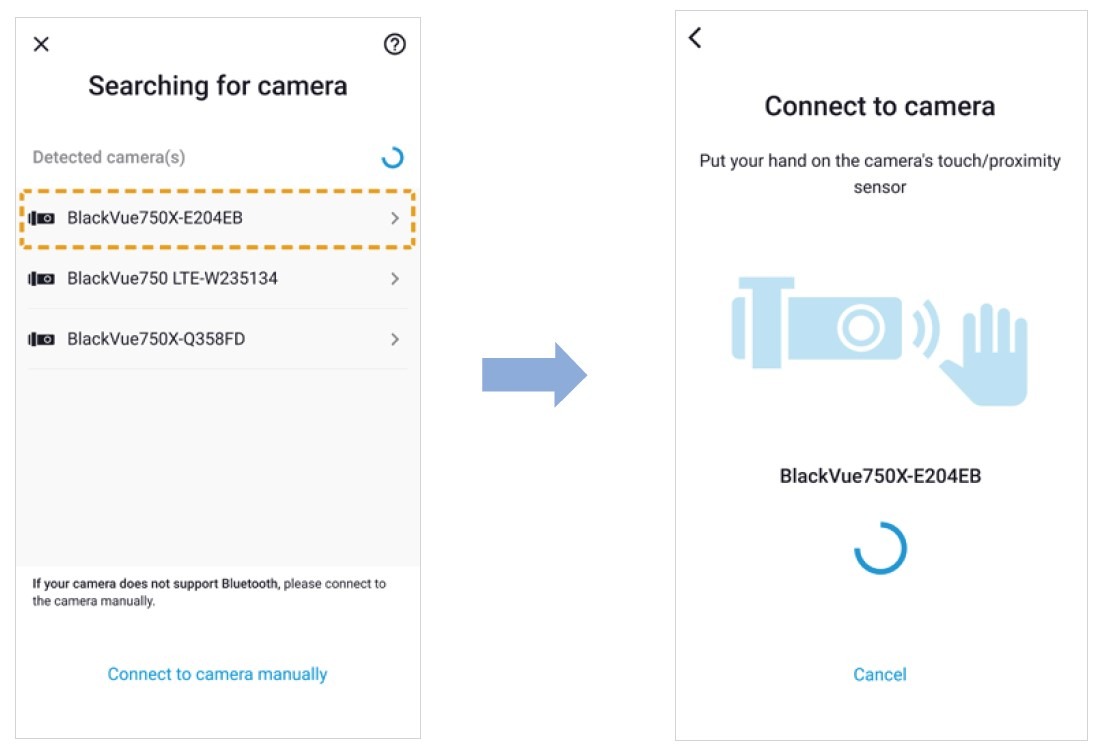
Note
• Bluetooth lets you connect your smartphone to dashcam within a range of 10m.
e. Customize your camera name and press OK.
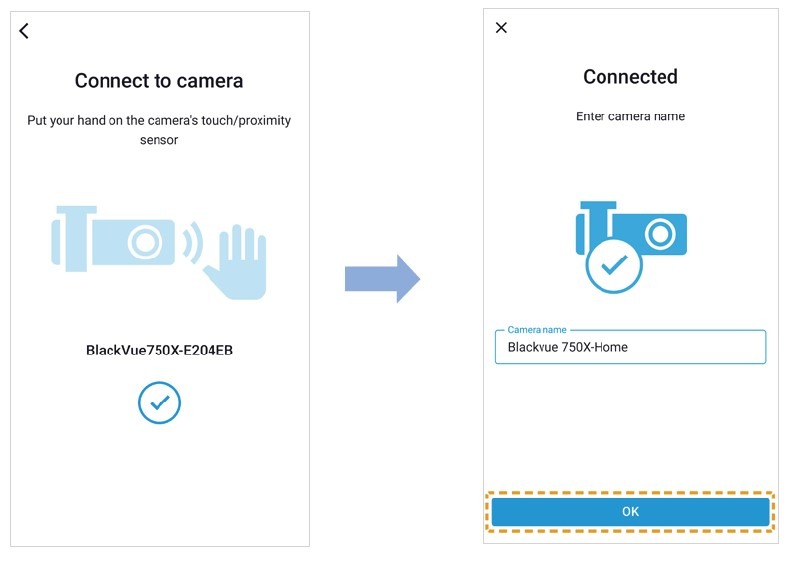
f. BlackVue dashcam is now added to the camera list.
3. Add BlackVue dashcam to camera list manually
a. If you want to connect to camera manually, press connect to camera manually.
b. Enter credentials (You can find it in product label).

4. Connect to BlackVue dashcam using Wi-Fi.
a. Click your camera name to connect your camera and smartphone using Wi-Fi.
b. Select the video that you want to play from the video list.

Note
• Wi-Fi Direct lets you directly connect your smartphone to your dashcam via Wi-Fi within a range of 10m.
• The BlackVue app is available for devices running Android 5.0 and higher, or iOS 11.0 and higher.
• You can change Wi-Fi SSID and password as described on CHANGING / RESETTING WI-FI DIRECT SSID AND PASSWORD
Wi-Fi screen composition #
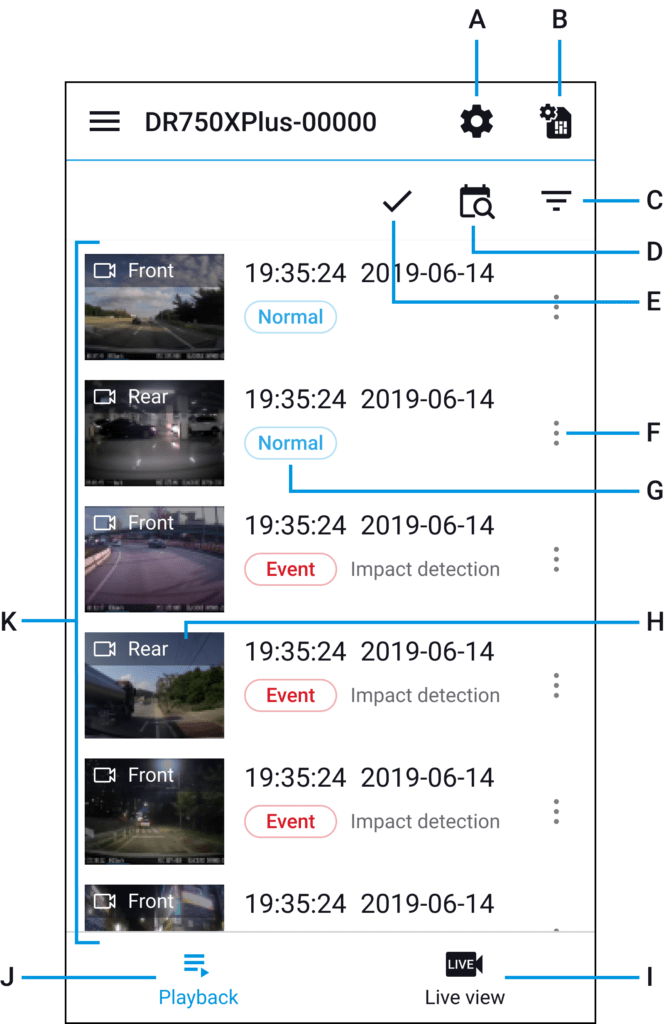
A) Firmware settings
B) SIM card activation
C) File type Filter
D) Date Filter
E) Multi selection
F) Video file menu
G) File Type
H) Video Source
I) Live view
J) Video list
Note
• All images shown are for illustration purpose only. Actual app may differ from images shown.
Playing video #
Playing back videos #
Select the video file you want to play from the video list.
Scroll up/down the screen to refresh the video list.
Note
• The playback of ‘Highest (Extreme)’ image quality videos depends on your device’s hardware and software. Older devices may not support ‘Highest (Extreme)’ image quality playback. If you encounter issues please check your device’s video playback capabilities.
Identify video files by recording type #
| Normal | The dashcam records in normal mode by default. | |
| Event | When the dashcam detects an impact while in normal or parking mode, it switches to event mode and saves an event recording beginning 5 seconds before the event trigger. Exceeding the set speed limit will also trigger an event recording. | |
| Parking | In parking mode the dashcam continuously buffers video. When motion is detected in the dashcam’s field of view, it saves a parking recording beginning 5 seconds before the motion detection. | |
| Manual | If proximity sensor is set as a manual recording trigger in the firmware settings, touching or waving a finger within 20 mm of the sensor will turn on manual recording. |
Note
• To filter the video files, press . Use the
![]() ,
, ![]() ,
, ![]() ,
, ![]() buttons to filter the video list by recording type (Normal, Event, Parking and Manual. The
buttons to filter the video list by recording type (Normal, Event, Parking and Manual. The ![]() filter button displays both E (Event) and I (Impact event while parked) recordings.
filter button displays both E (Event) and I (Impact event while parked) recordings.
• The dashcam requires a constant power source to record in parking mode. See “Optional accessories” for more information.
Checking the displayed time & GPS data #
The time the video was recorded is displayed in the lower left corner of the video in the playback screen. If the displayed time in the recorded videos is incorrect please see “Time settings” for more information.
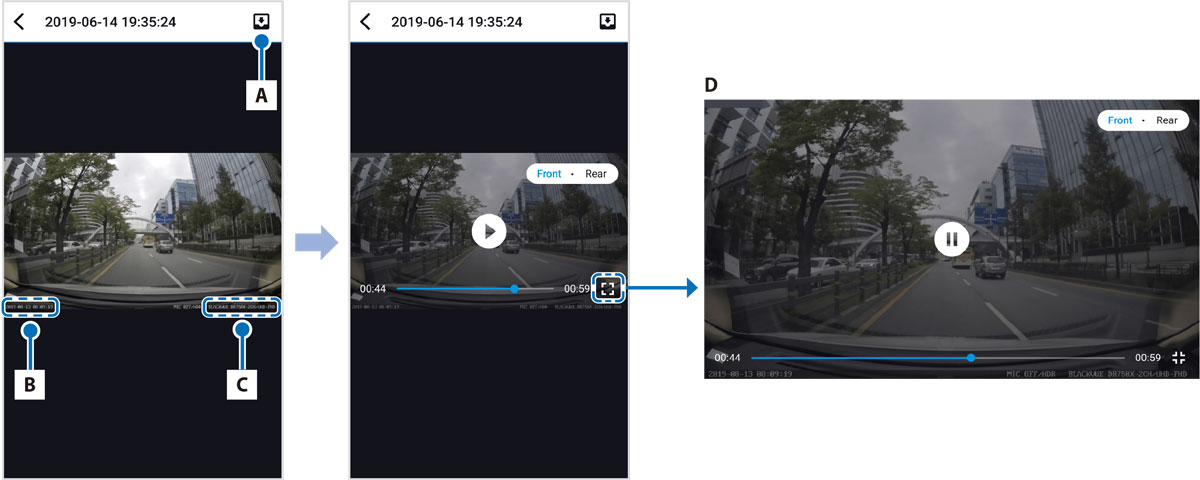
A) Download to Internal Memory
B) Date, Time & Speed
C) Model name
D) Landscapes View
The vehicle’s speed is displayed in the lower-left corner of the video.
1. Tap the screen to playback the video.
2. Rotate your smartphone to switch between portrait and landscape display modes.
Real-time streaming video (Live View) #
You can view in real-time the video currently being recorded by connecting your smartphone to the dashcam via Wi-Fi Direct.
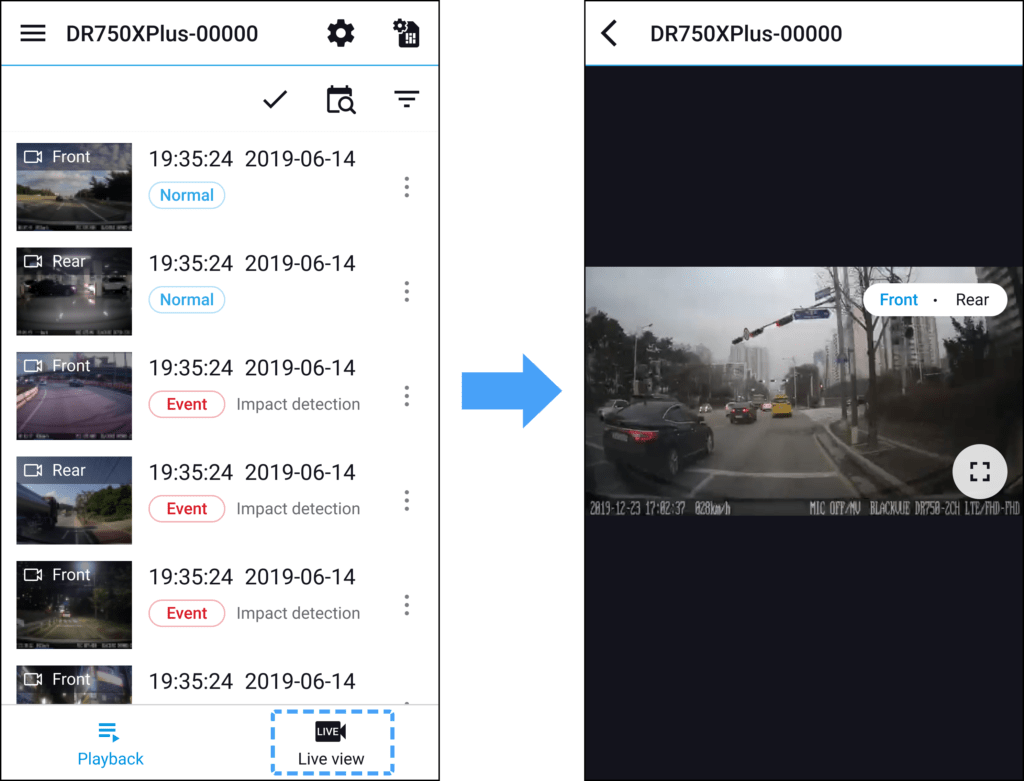
1. Go to your smartphone’s Settings > Wi-Fi and connect to your dashcam.
2. Open the BlackVue app. Select Connect to camera and tap the button.
3. Rotate your smartphone to switch between portrait and landscape display modes.
Note
• When watching Live View via Wi-Fi Direct, map data isn’t displayed because your smartphone can’t access internet as long as it is connected to dashcam’s Wi-Fi.
Managing videos #
Managing videos in Wi-Fi #
You can manage the recorded videos using the BlackVue app.
Note
• When the microSD card fills up, the newest video files will start to replace the oldest video files (called loop recording) – so you will always have the most recent video files.
Copy to Internal Memory #

To copy individual files to your smartphone, tap next to the video you want to copy. Select Download.
To copy multiple files to your smartphone in one go tap . Select which files to copy, or tap
to select all files. Select Download.
Managing videos in INTERNAL MEMORY #
Open the BlackVue app and select INTERNAL MEMORY.
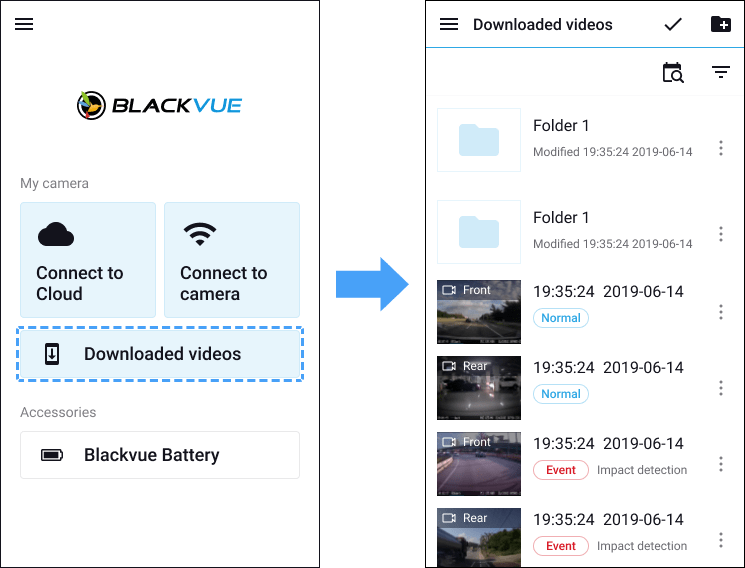
Tap to see file options. You can delete, copy or move files, change the name of files.
Deleting videos #
To delete individual files, tap next to the video you want to delete. Select Delete.
To delete multiple files from your smartphone in one go, tapand select Delete. Select which files to delete, or tap
to select all files. Tap
to delete the selected files.
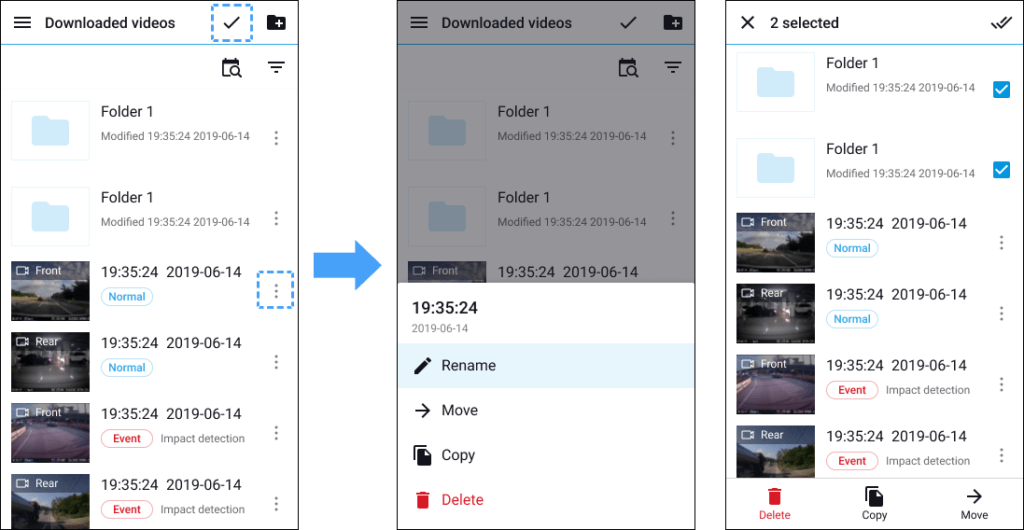
Creating a new folder #
To create a new folder, tap . Enter a new folder name and press Add.
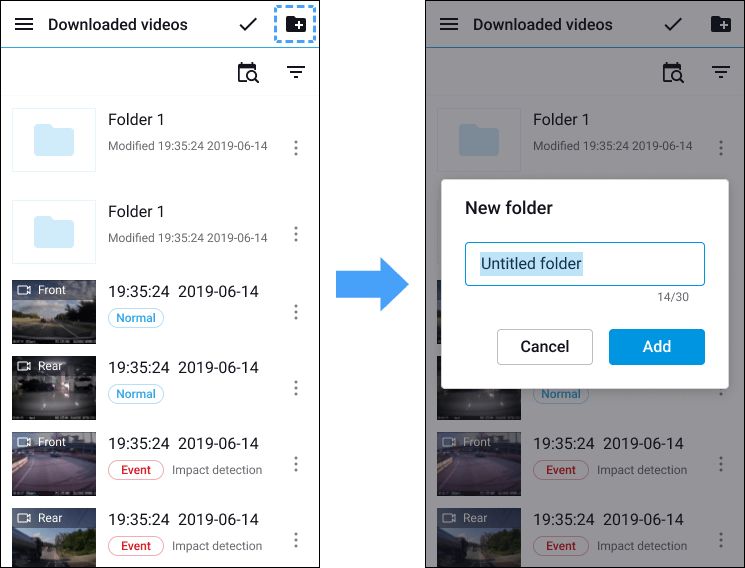
Deleting a folder #
To delete a folder, tap and select Delete.
Copying and pasting videos #
To copy individual files, tap next to the video you want to copy. Select Copy. Go to another folder and tap to paste the file there.
To copy multiple files in one go, tapand select Copy. Select which files to copy, or tap
to select all files. Tap
to copy the selected files. Go to another folder and tap
to paste the selected files there.
Moving videos #
To move individual files, tapnext to the video you want to move. Select Move. Go to another folder and tap to move the file there.
To move multiple files in one go, tapat the top of the screen. Select which files to move, or tap
to select all files. Tap and go to another folder and tap
to move the selected files there.
Renaming a video #
To change a name of a video, tap next to the video you want to change. Select Rename. Enter a new name and tap Rename.




